Get a high res monitor recently? A friend of mine did, and called me complaining about how small the icons and fonts appeared when he went to use Photoshop. He had overlooked a feature introduced back in Photoshop CC 2019. In previous versions of Photoshop if you did Edit > Preferences > Interface you had the option to select the user interface font size. What was added in CC 2019, and is still often not noticed, is the option to scale the UI to the font size. Make the font larger, and the user interface and icons also get larger.
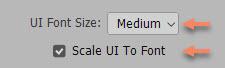
Note that you have to restart Photoshop to make the change take effect.

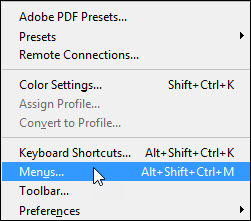
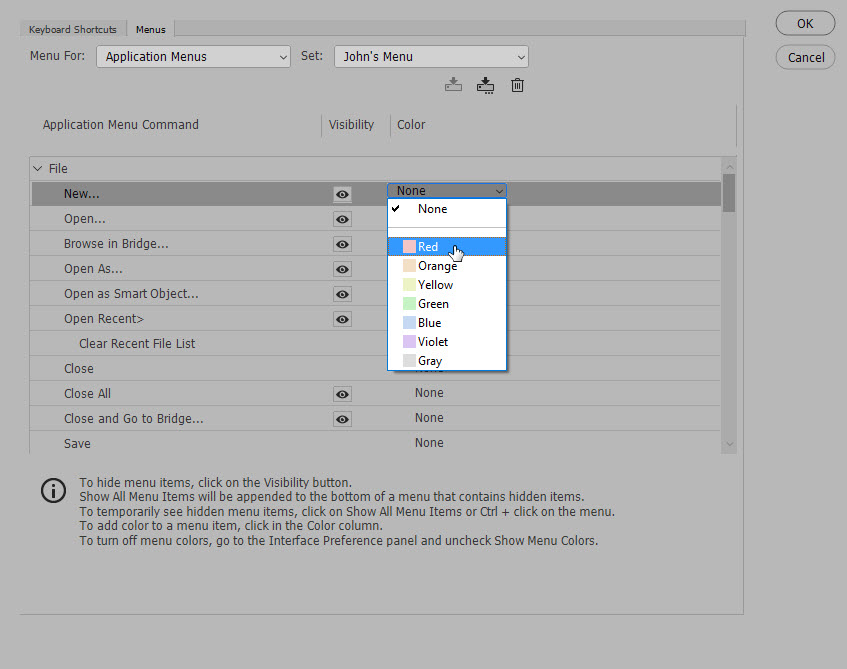
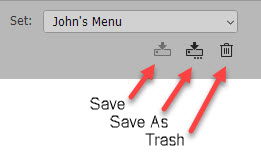 You can see that I saved my choices as “John’s Menu.” You can switch back to the original Photoshop version at any time by selecting “Photoshop Defaults” in the “Set” drop down. You can make as many custom menus as you want, although I don’t know why one would do this. To delete a custom menu, select it in “Set” and then click the trash icon.
You can see that I saved my choices as “John’s Menu.” You can switch back to the original Photoshop version at any time by selecting “Photoshop Defaults” in the “Set” drop down. You can make as many custom menus as you want, although I don’t know why one would do this. To delete a custom menu, select it in “Set” and then click the trash icon.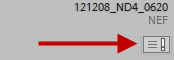
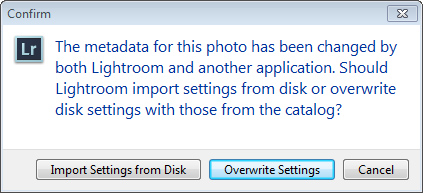
2020 LIST
A “to do” list to start off the new year…